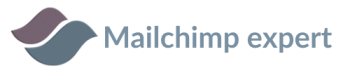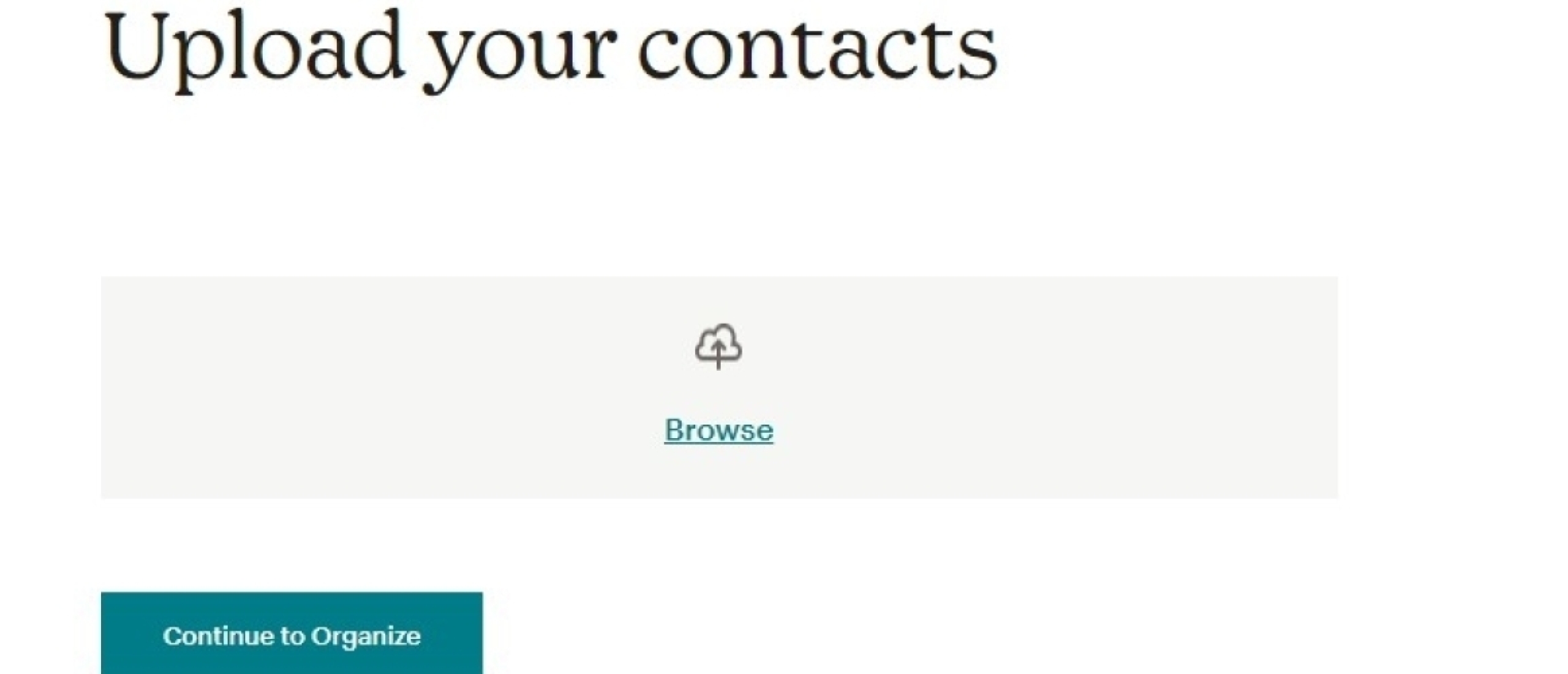
Hoe kan ik een lijst met contacten in Mailchimp importeren? (2025)
Waar moet je op letten als je een lijst uit Mailchimp exporteert en vervolgens wilt importeren.
Idealiter vul je je mailinglijst in Mailchimp met contacten die zich aanmelden bijvoorbeeld via je website. Je kunt je audience ook laten groeien met (potentiële) klanten nadat ze iets hebben gekocht of gratis hebben gedownload.
In dit artikel geef ik tips en tricks hoe je een lijst met contacten kunt importeren in Mailchimp.
Gegevens van relaties bijhouden
Vaak heb je al een excel-sheet met adressen en namen van klanten, relaties, pers of andere contacten. Mailchimp biedt een mogelijkheid om je relaties te beheren als een customer relationship management systeem. Je kunt klantrelaties onderhouden doordat je heel gericht naar bepaalde groepen en segmenten kunt mailen in Mailchimp. Van deze contacten zijn statistieken zichtbaar:
- wordt de mailing geopend?
- waar wordt op geklikt en hoe vaak?
Op basis hiervan kun je vervolgcontact leggen met je relatie. Alle beschikbare gegevens van je relaties kun je bijhouden in Mailchimp. Hiervoor moet je wel velden aanmaken in je aanmeldformulier. Deze velden, bijvoorbeeld een geboortedatum of een adres kun je verbergen in het aanmeldformulier, zodat deze niet zichtbaar worden voor contacten die zich aanmelden via je website.
Je relaties, contacten en nieuwsbriefleden houd je bij in een mailinglijst die Mailchimp ‘audience’ noemt. In één audience kun je verschillende relaties of doelgroepen onderscheiden door het gebruik van tags.
Bestaande lijst met e-mailadressen importeren
De stappen in het kort die je moet volgen om een lijst te importeren:
- Ga naar All Contacts
- Kies voor Ad Contacts -> import contacts
- Kies een methode:
- import form another device
- upload a file
- Copy and Past
- Upload
- Tag
- Match
- Subscribe
- Complete
- Confirmation
De stappen uitgebreid:
Een bestaande lijst met relaties kun je op drie manieren importeren in Mailchimp.
Importeren via een ander systeem zoals Zapier, Salesforce of webshops zoals Woocommerce of Shopify.
Knip en plak de gegevens
Zorg hierbij dat je boven elke kolom een titel heb staan: bijvoorbeeld voornaam, achternaam, adres ect.
of importeer een csv (comma-seperated value) bestand.
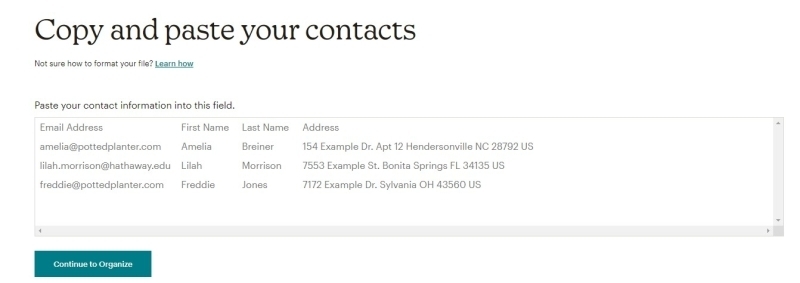
Kopieer en plak contacten - Mailchimp
Tip!
Wanneer je naast het e-mailadres ook een naam importeert, kun je deze gebruiken om je contacten persoonlijk aan te spreken in een mailing. Bijv. Beste Saskia. Als je geen naam bij een e-mailadres hebt, kun de naam automatisch vervangen door Beste nieuwsbrieflezer.
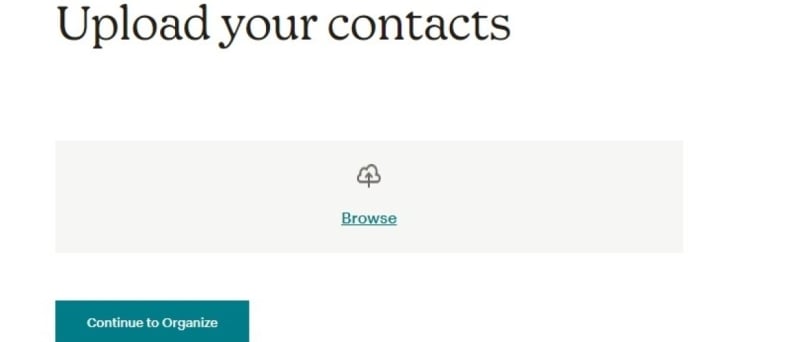
Let op!
Als je veel adressen importeert en je komt boven de 500 contacten (bij een account aangemaakt na 15 mei 2019), dan moet je een abonnement aanschaffen voor het gebruik van Mailchimp. Voor oudere gratis accounts (aangemaakt voor 15 mei 2019) geldt een maximum van 2000 contacten.
Importeren van een csv-bestand
Voor het importeren van een csv-bestand heb je een spreadsheet bestand nodig die je kunt maken in Excel of Google Sheets. Zorg dat er koppen staan boven de kolommen met gegevens. Sommige informatie moet voldoen aan bepaalde eisen zoals een datum, anders kan Mailchimp het niet herkennen bij het importeren.
> Organize your contacts
Selecteer de audience waarin je de contacten wilt importeren. Kies voor de status die de contacten mee wilt geven. Je kunt contacten importeren met de status:
- subscribed (aangemeld)
- unsubscribed (afgemeld)
- non-subscribed (zowel niet aan- als afgemeld)
- cleaned
Je kunt contacten aan een eventuele groep toevoegen. Als je bestaande contacten in je audience wilt updaten met nieuwe informatie, kies dan voor ‘Update any existing contacts’.
Hierna kun je de nieuwe of aan te passen contacten voorzien van een tag.
Tip voor als je je contacten in je huidige lijst wilt voorzien van tags. Exporteer eerst je lijst en importeer per tag de contacten als bulk en update ze met een tag. Zo hoef je niet elke contact handmatig te voorzien van een dergelijk label, maar kun je dit doen per doelgroep. Zo kun je bijvoorbeeld alle persadressen de tag ‘pers’ mee te geven.
> Tag your contacts
In het volgende scherm kun je de te importeren contacten een of meerdere tags meegeven. Hierdoor kun je je mailing versturen op basis van segmentatie. Segmentatie is een filtering zoals in Excel.
> Match column labels to contact information
In dit scherm ga je de contactgegevens koppelen aan de aanwezige velden in je aanmeldformulier van je audience. Mailchimp herkent automatisch bepaalde gegevens zoals een e-mailadres. Je kunt nieuwe velden toevoegen of namen van velden aanpassen.
> Subscribe contacts to marketing -> finalize import
In dit scherm kun je de e-mailmarketingstatus geïmporteerde contacten aanpassen.
> Review and complete your import -> Complete import
Nu zie je of de import gelukt is of niet en hoeveel adressen er zijn geüpdatet.
De geïmporteerde contacten krijgen nu als source in je audience het volgende mee:
- List Import from Copy/Pasted File
- List Import from CSV File
Geëxporteerde Mailchimp lijst importeren
Een eerder geëxporteerde lijst uit Mailchimp bestaat uit drie verschillende bestanden:
- subscribed - ingeschreven
- unsubscribed - uitgeschreven
- cleaned - opgeschoond
Je kunt dus aan de hand van bovenstaande stappen ervoor kiezen om ook de uitgeschreven contacten weer te importeren in je CRM in Mailchimp en deze een tag mee te geven. Deze contacten kunnen nu niet worden gemaild vanuit Mailchimp. Als je ze buiten Mailchimp om een mail stuurt met daarin een link naar het aanmeldformulier van de desbetreffende audience, kunnen ze zich weer aanmelden voor de audience om zo weer mailings te blijven ontvangen.
LET OP: UITGESCHREVEN CONTACTEN TELLEN MEE VOOR HET AANTAL CONTACTEN VAN JE ABONNEMENT
Als je zeker weet dat iemand mailings zoals uitnodigingen voor bijeenkomsten of voor openingen van tentoonstellingen wilt blijven ontvangen maar zich heeft uitgeschreven voor de maandelijkse nieuwsbrief, dan is het opnieuw laten aanmelden voor de lijst, buiten Mailchimp om, de enige manier om het e-mailadres weer te activeren.
Meer informatie in het Engels via Mailchimp